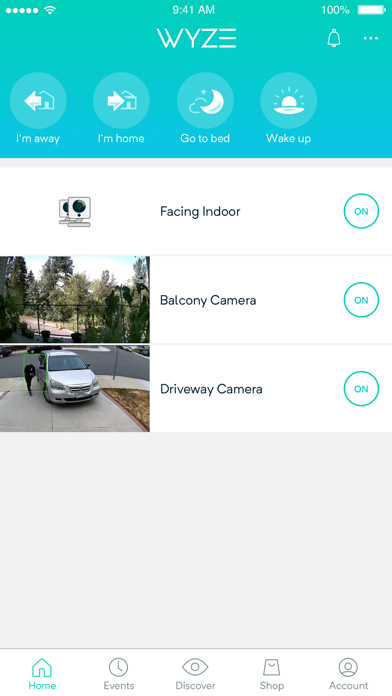
Bluestacks is very important to run Android application on your computer. It is app player which emulates android apps and runs in on your computer system. Bluestacks installation is very easy and it has many features. If you have Bluestacks and if you think mouse is hard to use in that, so for you here we have list of some basic keyboard shortcuts which can be used along with mouse or instead of your mouse. Let us see some basic Bluestacks keyboard shortcuts and other tips of this best android emulator software.
Within this section, you can customize the language, performance and platform related settings for BlueStacks such as switching between apps, creating desktop icons, game-pad detection and arranging side toolbar icons, and so on. You can manage any game's in-built gamepad controls at the click of a button.
We can easily scroll, navigate, and select the apps using the keyboard shortcuts in Bluestacks. Usually, sometimes mouse doesn’t work so at that time keyboard saves our life! You can also go back using a keyboard! For playing games, the keyboard is very essential in Bluestacks. You can play games easily using Keyboard on Bluestacks! Let us see some basic Keyboard shortcuts.
Bluestacks App Shortcut
Bluestacks App Shortcut On Desktop Mac Os
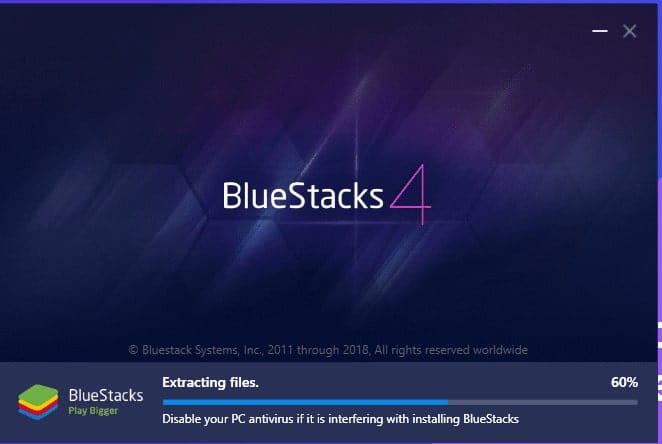
Bluestacks Keyboard Shortcuts List

- Made with ezvid, free download at HOW TO SHOW UR BLUESTACKS AAPS IN DESKTOP.
- This time, either from the windows start menu or desktop shortcut open up BlueStacks Android emulator. Because this is your first time working with BlueStacks app you have to setup your Google account with the emulator.
- Spacebar: Scroll the page faster.
- Escape (Esc): Acts as back button.
- Arrow Up: Scrolls upwards.
- Arrow Down: Scrolls down.
- Arrow Left: To select left icon.
- Arrow Right: To select right icon.
- Enter: To select the selected icon.
- Home Button: It is the Menu shortcut for Bluestacks.
- CTRL + ALT + I: Opens Keyboard Input Mapper Tool.