Looking for the latest Blurb deals including the recent 67% off Blurb Groupon?
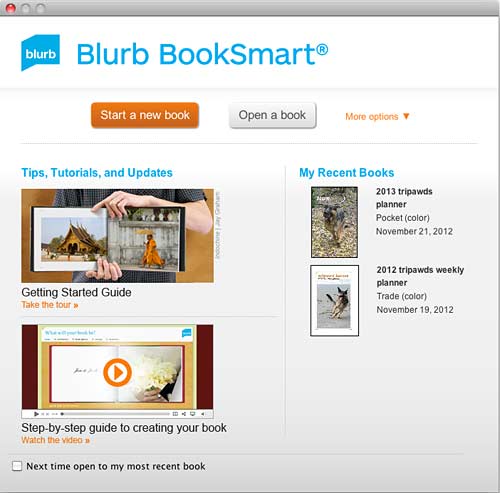
_______
I like problem-solving. That’s actually what I spend most of my days doing, but on a topic that is not as fun as making photo books! I thought I’d share my response to one of my blog readers who asked a question about customizable layouts on Blurb which I had mentioned in an earlier post. Since I think it’s always helpful to have visuals, I have some screenshots that will make it easy to follow. (btw I’m on a MacBook Pro using Blurb BookSmart Version 2.5.1.30022, but it should be similar for you.)
Create Books Using Desktop Application, Web App or Adobe Indesign Plugin. To get started with Blurb, simply click the Make a Book option from the home page, after which you will be provided with three book making tools. You can either use an easy to use template, use the desktop application (Blurb Booksmart) to create a fully customized book. Using one of BookSmart’s inbuilt style templates, I used a variety of page layouts, with picture size and quantity being dictated by how much I liked each picture. My book took 10 days to arrive after uploading and ordering from Blurb’s website. The FedEx tracking implies the book was printed in Veldhoven, in the Netherlands.
How to create customizable layouts in Blurb
1) If you’re in Blurb’s BookSmart program (download Blurb’s software for free here) and you’ve gone through the few steps to choose book size and basic theme, you’ll come to the main workspace.
Blurb Booksmart
To make it easier, I suggest selecting the pre-made layout that is closest to what you’re looking for and edit that layout instead of starting from scratch. Here I’ve selected this simple two photo layout to modify. I clicked on the layout at the top left of the page which you can see has a green checkmark to show that I’ve selected it.
2) Now click the first button at the top “Edit Layout” which takes you to the editing mode.
3) If you click on any “Image container” you can resize it, drag it, move it etc… Here I decided to turn this two photo layout to a three photo layout. Here’s what I did:
- Clicked on the left image container
- Dragged the bottom of the container and made it smaller, into a square
- After making my square, I clicked on “Duplicate” to make another photo box exactly like the first
4) You can see above that the Duplicate function created a copy of the box, but it randomly placed it on the page. We need to line it up.
- Drag the box into the general area where you want to line it up by eyeballing it first
- But don’t trust your eyes! You’ll be pretty annoyed at yourself if your book comes back and it’s slightly off. Let the software do the work for you
- Click on the new square box, hold shift and click on the original square box you want it to line up with (both boxes should be highlighted in yellow)
- Click “Align horizontal” to line up from left to right. Now your two square boxes should line up
- Now if you want the square to line up from top to bottom with the longer vertical box, click on the new square box, hold shift and click on the long vertical box
- Click “Align vertical”. Now your page has three photo boxes, all neatly lined up – yea!
5) Save your layout by clicking “Apply and Save to My Layouts” and you can give it any name that helps you identify it.
You’ll then be taken back to the main Blurb workspace. What’s great is that once you’ve created your own customized layout, you can use it over and over again whenever you make a book of this size. The one I just created is marked with the green checkmark below. You can see that I’ve done a ton of my own custom layouts and I’ll be able to go back to them. They are under the drop down menu heading, “My Page Layouts” at the top left.
Other Tips
1) Keep in mind that Blurb books do not lay flat, so you’re going to lose some of the image in the gutter (the spine of the book). To help guide you, turn on the “Trim Guidelines” under the “View” drop-down menu.
- The dotted scissors line is a general guideline to where the book will be cut to size.
- The pink shaded area is where you should not put any captions or photos that you don’t want to get cut off.
- Blurb says it trims about 1/8″ off the edges of the book, but it can vary so keep that in mind.
- When I create my own custom layouts, I make a left side version and right side version of the same layout. With the left side version, I hold shift to select everything on the page then use the cursor keys to shift everything slightly to the left, then save. I pull up the same layout again and shift everything slightly to the right and rename it “CustomLayout#R”. I just want to be sure that my images aren’t too close to the center of the book so they don’t get swallowed up by the gutter/spine. The screenshot immediately below is what I would call a left sided version as there is more space on the right side to allow for the binding of the book.
Well, that’s about it in a nutshell. Hmmm…the post is kind of long and detailed so I don’t know if I can call that a nutshell. Regardless if you found this helpful to you – please let me know. If you’ve done your own customizable layouts before on Blurb or any other company’s program, feel free to post your tips. I’m sure there are a lot more tips out there that everyone, including me, can benefit from.
Do you have a question about anything on this site and want to see it answered by a real person? Post a comment or send me a direct message on my Contact page. Happy weekend!
With layout templates available for use in Adobe InDesign or BookWright, Blurb offers a wide variety of templates for users to design portrait and landscape photobooks, magazines, cookbooks, or portfolios. Here is a collection of some of their most unique template designs. You can also download the file and edit the current template as you desire.
1. Basic Style Portrait Book Template

A variety of layout and text combinations are made available for this basic layout. Select your desired layout style and create your ideal combination with InDesign. The standard size for this book is 8 by 10 inches and is preferred by many working on a smaller budget with more creative preference.
2. Landscape Book Starter Template
Blurb Booksmart Templates Examples
Ideal for photos and other graphic rich books, you can feature drawings and photos easily while modifying the layout to fit your needs. Sized in the standard landscape size of 10 inches by 8.
3. Magazine Basic Style
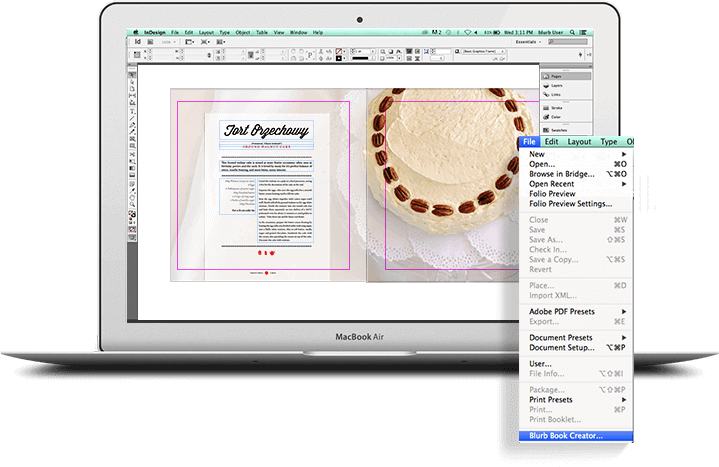
Sized at the standard 8.5 by 11 inche magazine size. Print on coated glossy paper and get your professional magazine ready to sell. This template includes masthead, table of contents, editor’s letter, and many more editorial features. A basic grayscale is standard, however you can apply your own color palette.

4. Cookbook
Find a way to share all of your favorite recipes with this cookbook template. Select the style you desire, sized at a common 10 inch by 8 inch size. Choose from a combination of recipe layouts for your images, ingredients, and instructions. Template provides more than 36 unique pages and covers to use.