- Change Reply To Address In Office 365
- Change Reply To Address In Outlook Office 365 Email
- Change Reply To Address In Outlook Office 365 Account
Reply all: Your reply is sent to everyone on the To and Cc lines. Instructions for classic Outlook on the web At the top of the page, select Settings Options. The emails will then be received directly in the Office 365 mailbox and replies will then also come from the Office 365 address. Robert Sparnaaij MVP-Outlook Outlook guides and more: HowTo-Outlook.com Outlook Quick Tips: MSOutlook.info. At the top of the page, select Options Mail. In the Options pane, under Mail Accounts, select Connected accounts. Select Change default reply address. Choose an address from the drop-down list, and then select Save.
- The rejection says the reply to email address is invalid (alias@domain.com) but it correct. However when i go to the users properties, in the Exchange admin center in o365, and attempt to change the reply to address, I get a message that tells me I have to make this change on the users mailbox in the on-premise setup.
- Popular Topics in Microsoft Office 365. Should be able to change the send from to their own address.
You can make changes to your organization profile, such as your organization name, address, phone, and technical contact. You must be a global admin to update this information.
To change the address associated with your bill or subscription, see Change your billing addresses for Microsoft 365 for business.
Edit organization information
Important
You can't change the country or region for your subscription. That's because the country or region where your organization is headquartered determines which services are available to you, the taxes and billing currency, and the location of the data center. To change your organization's country or region, sign up for a new account, choose the desired country or region, and purchase a new subscription.
To change other information on your company's profile page:
In the admin center, go to the Settings > Org settings page.
On the Organization profile tab, select Organization information.
Update your organization's information, then select Save changes. Be sure to fill in all required fields marked with an * to enable saving your changes.
An explanation of each field is provided below.
What do these fields mean?
| Field | Description |
|---|---|
| Name | The name entered here is what users will see on the following pages: Sign-in page: If your users have set up other Microsoft accounts with their business or school email address, they may see the organization name on the sign-in page. This helps them distinguish between their work or school account and their other accounts, so they can identify which one to use when they sign in. Organization profile link and page: The link to your organization's profile displays the organization name. Yammer navigation: In Yammer, the left navigation uses the organization name as the name of the home Yammer network. OneDrive sync client: The organization name is shown in File Explorer on Windows and Finder on Mac, the file paths, the OneDrive activity center, the tooltip of the OneDrive cloud icon, and the OneDrive settings window. Currently, updating the organization name does not update it for configured clients. MS Teams: Organization Switcher in Teams displays the organization Name |
| Address, City, State/Province, Postal code | The address entered here is what you will see on your bill, under Sold To: The Sold To address on your bill is the same as your organization address on your profile page (see Understand your bill or invoice for Microsoft 365 for business). |
| Country or region | This is the country or region where the company is headquartered. The selected country or region determines which services are available to you, the taxes and billing currency for your country or region, and the location of the data center closest to you (see Microsoft Office license restrictions). NOTE: Once selected, the country or region cannot be changed. If you want to change the selection, you'll have to cancel your subscription and sign up again. For help with this process, contact support. |
| Phone | This is the primary number for your company. It's usually the number of your company headquarters. |
| Technical contact | This is the email address for the primary technical person who administers your Microsoft 365 subscription. This is the person who will receive communications about Microsoft 365 service status. |
| Preferred language | The preferred language determines the language for all communications that are sent from Microsoft to your organization. When you sign up, this setting determines the language used by SharePoint Online, which your users see on your team site. If you change the language preference setting after you sign up, all future communications are sent in the most recent language selected. NOTE: The language used by SharePoint Online can't be changed. |
Change your alternate email address
As an admin, you can change your alternate email address for resetting passwords.
Go to the Microsoft 365 admin center.
In the header, select your profile icon, then select View account.
On the left, select Security info.
In the Email section, select Change
Edit the address in the Alternate email box, then select Next.
Enter the code sent to the alternate email address and select OK to verify the change.To learn about changing other profile information, see Change your contact preferences or Change your display language.
Email signatures
You can change your email signature in Outlook Web App. For more information, see Mail settings.
How to automatically reply to specific sender (email address) in Outlook?
This article is talking about automatically replying all emails from a specific sender in Outlook.
- Automatically reply to specific sender with rule in Outlook
Automatically reply to specific sender with rule in Outlook
This method will walk you through creating a rule to automatically reply to a specific sender or email address in Outlook.
1. Create a new email, type subject and compose message as you need, and then click File > Save As.
2. In the opening Save As dialog box, type a name for the new email in the File name box, select the Outlook Template (*.oft) from the Save as type drop down list, and click the Save button. See screenshot:

3. Close the email without saving.
4. Click Home > Rules > Manage Rules & Alerts. See screenshot:
5. In the opening Rules and Alerts dialog box, please click the New Rule button. See screenshot:
6. Now the Rules Wizard opens. Please select the Apply rule on messages I receive and click the Next button. See screenshot:
7. In the second Rules Wizard, please check the from people or public group option, and then click the text of people or public group. See screenshot:
8. In the opening Rule Address dialog box, please type the email address of specific sender into the From box, and click the OK button (See screenshot below). And then click the Next button in the Rules Wizards.
9. Now you get into the third Rules Wizard. Please check the reply using a specific template option, and then click the text of a specific template. See screenshot:
10. Now in the Select a Reply Template dialog box, please select the User Templates in File System from the Look in drop down list, select the message template you created in Step 2, and click the Open button. See screenshot:
11. Click the Next buttons twice to get into the last Rules Wizard. Please type a name for the new rule in the Step 1 box, check an option as you need in the Step 2 section, and click the Finish button. See screenshot:
12. Click the OK button in the Rules and Alerts dialog box.
Change Reply To Address In Office 365
So far you have created a rule for automatically replying all emails sent from the specified sender. And from now on, it will automatically reply to the specified sender when his/her emails arrival.
Automatically reply all coming emails with an amazing tool
If you want to set an auto reply rule in Outlook, you need to create a reply template and a complex rule normally. However, if you have Kutools for Outlook installed, you can apply it (Auto) Reply feature to enable the automatically reply to all coming emails by one click only! Click for 60-day free trial without limitation!
Demo: Automatically reply to specific sender with rule in Outlook
Tip: In this Video, Kutools tab is added by Kutools for Outlook. If you need it, please click here to have a 60-day free trial without limitation!
Related articles:
Set out of office in Outlook
Sometimes, you are out of office and can’t deal with the emails in time. In this case, you might want to let people know why you're not responding to their emails even though you have received the emails. You can set out of office (auto replying rule) in Outlook.
Reply by reply template includes original message in Outlook
When you receive a letter, you may need to do some reply to it. But sometimes, the reply contents are alike, so can we use a template including original message to quickly reply in Outlook? Here in this article, I introduce some ways to create a template of quick reply including original message in Outlook.
Reply all with original attachments in Outlook
Normally, when you apply the Reply All function to reply the message to all recipients in Outlook, the original attachments will be lost automatically. Is it possible to attach original attachments when reply to all in Outlook?
Automatically reply only to a specific domain in Outlook
This article is talking about creating a rule to automatically reply all incoming emails sent from specific domain in Outlook.
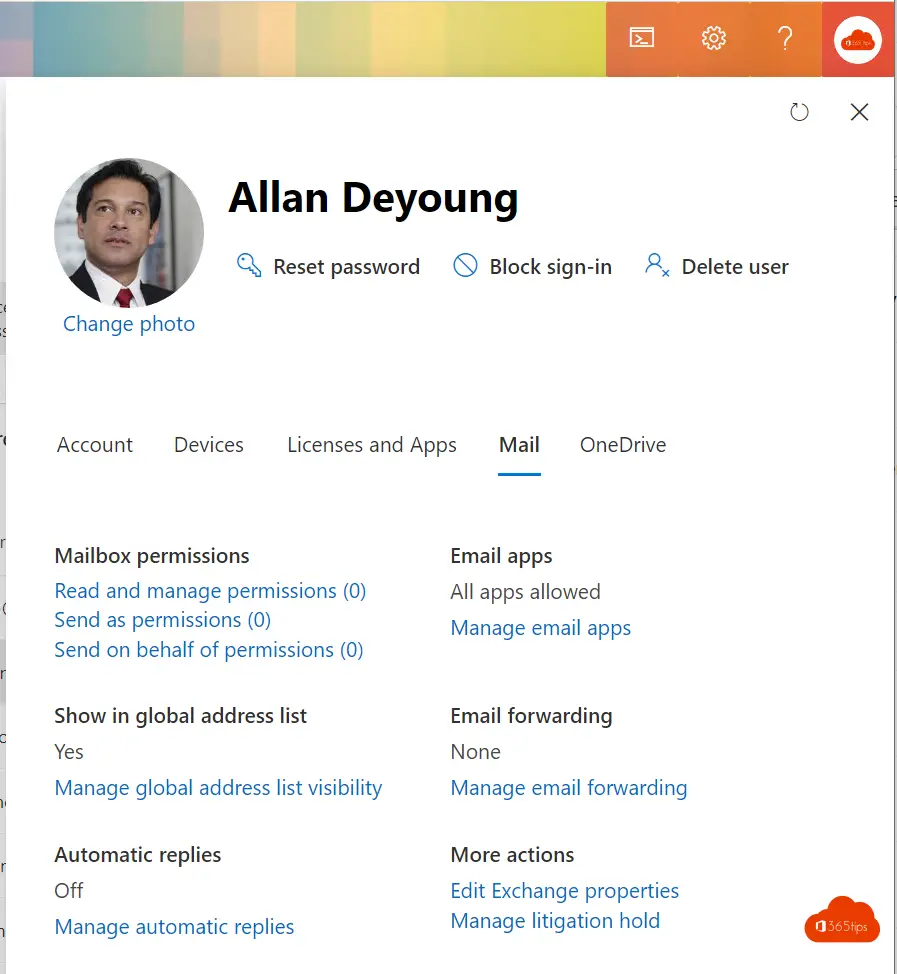
Automatically reply outside organization only in Outlook
This article is talking about creating a rule to automatically reply all emails from outside organizations in Outlook.
Kutools for Outlook - Brings 100 Advanced Features to Outlook, and Make Work Much Easier!
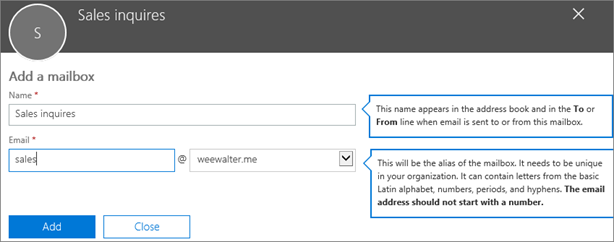

- Auto CC/BCC by rules when sending email; Auto Forward Multiple Emails by custom; Auto Reply without exchange server, and more automatic features...
- BCC Warning - show message when you try to reply all if your mail address is in the BCC list; Remind When Missing Attachments, and more remind features...
- Reply (All) With All Attachments in the mail conversation; Reply Many Emails in seconds; Auto Add Greeting when reply; Add Date into subject...
- Attachment Tools: Manage All Attachments in All Mails, Auto Detach, Compress All, Rename All, Save All... Quick Report, Count Selected Mails...
- Powerful Junk Emails by custom; Remove Duplicate Mails and Contacts... Enable you to do smarter, faster and better in Outlook.
or post as a guest, but your post won't be published automatically.
Change Reply To Address In Outlook Office 365 Email
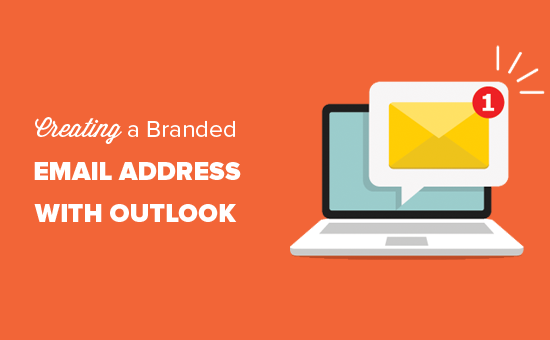
Change Reply To Address In Outlook Office 365 Account
- To post as a guest, your comment is unpublished.if an email is sent to myself and other people, will it reply all or just reply to the specific person intended person?
- To post as a guest, your comment is unpublished.How do we auto reply to an email sent from a third party.
Where the email (to reply to) is in the body of the email sent- To post as a guest, your comment is unpublished.Hi Michael,
Do you mean auto reply emails from a certain third party? In this situation, you can replace the certain email address to the domain of the third part (such as @third_party_domain) in the Step 8.
- To post as a guest, your comment is unpublished.Automatically reply to specific sender with rule in Outlook.
I normally when i get lead from some portal, it show portal email id, but when i click reply it show the different address mean the lead sended email.
But when we create rule in outlook it reply to Portal email not to Lead sended email, why? - To post as a guest, your comment is unpublished.The scrollbar is not working in IE11. It's disaster.