Photos for Mac makes it ridiculously fun to create custom greeting cards and yearly newsletters. As you may expect from any Apple product, the cards you create in Photos are extremely high quality and thus perfect for any occasion. Cards can be folded or flat—if you’ve got extra dough, you can opt for letterpress, wherein each letter and image is physically pressed into textured paper.
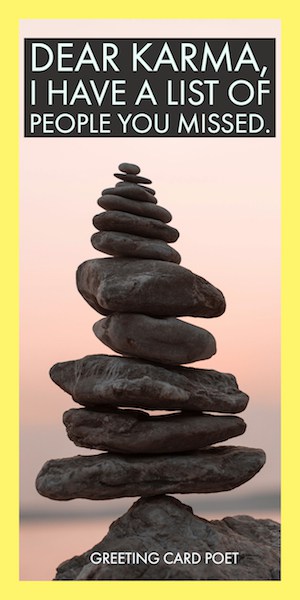
There’s no minimum order for cards, either.You can order one or 100. On the other hand, there aren’t any quantity discounts, but the cards do come beautifully packaged with matching envelopes.
- For more than 100 years, Hallmark has designed greeting cards for life’s special moments. Hallmark Card Studio ® for Mac extends this tradition, making it easy to create one-of-a-kind Hallmark cards as unique as the people you care for. But cards are just the beginning.
- Description Create custom greeting cards and share them with your family and friends. Choose a frame, insert one or multiple pictures or take one from your camera and write your personalized messages. Resize, rotate and crop the photos to better fit the frame.
ResumeMatch - Sample Resume, Resume Template, Resume Example, Resume Builder,Resume linkedin,Resume Grade,File Convert. Cover Letter for Jobs. Design unique cards for any occasion with this Hallmark greeting card software. A built-in digital photo editor lets you add personalized images to your cards, and over 21,000 premium graphic images and more than 19,000 Hallmark cards offer many options for any project.
Creating a card
To start a card project, corral a few photos (say, 5 to 20) into an album, and then click the + button in Photos’ toolbar. Choose Card and you see the Choose Card Format screen shown here, where you can pick a format.
Click any Select button to pick a card format, and the next screen displays a variety of themes as shown in the screenshot below. Photos also checks to see if there are any new themes online, and if so, displays their thumbnails with a cloud icon in their lower right.
To choose a theme, click its thumbnail and then click Create Card, or simply double-click the thumbnail.
Once you pick a theme, Photos plops your pictures into the frames the theme includes and gives you a nice big preview of the card’s front. Now you can grab your favorite beverage and set about customizing it.
Customizing your card
Once you settle on a theme, the three buttons centered above the preview area let you switch between viewing (and customizing) the front, inside, and back of the card.
To change the theme or card format, click the Settings button immediately to the left of the Buy Card button at upper right.
As with all of Photos’ print projects, each theme includes different page layout options and background colors, all of which you can change via the Layout Options panel—click the Options button beneath the card preview to open it or click the button to the left of the Settings button mentioned earlier. If you click a photo while the Layout Options panel is open, the panel switches to Photo Options instead, which includes options for the picture instead of the page. For example, you can use it to alter a picture’s zoom level, as shown here, add a filter or fling the picture into Edit mode.
If you click a text box while the panel is open, the panel changes switches to text-formatting controls. To switch the controls in the Options panel, say, from photo options to layout options or from text options to layout options, simply click the Options button beneath the card preview.
If you prefer to place pictures into frames yourself, you can clear the automatically placed photos by clicking Clear Placed Photos at the screen’s lower left. When you do, all the pictures you started the project with are moved to the Photos drawer at the bottom of the window. Simply drag a thumbnail from this area into a frame to place the picture manually.
You can also swap pictures between frames by clicking and holding down your mouse button until the picture pops out of the frame, and then dragging it onto another image. To remove a picture, drag it to the Photos drawer. The Add Photos button at lower right lets you add more pictures to your project.
To edit any text the card contains, click a text box to activate it, and then type away. (Photos helpfully adds a red warning triangle to any text boxes you haven’t edited so they’re easy to spot.) Double-click to highlight any of the text and the Text Options panel automatically opens.
If you picked one of the Year In Review themes, you’ve got a lot of text to edit. The inside of the card includes a giant text box flanked by a column of small photos on either side. Since there’s so much text to enter for this particular theme, you may want to craft your prose in a word processor, copy it, and then paste it into your card.
Greeting Card Software For Catalina
Finalizing the card
After you customize the card, take the time to proof and spell check it by choosing Edit > Spelling and Grammar. If you like, you can print the card by choosing File > Print or save it as a PDF by clicking the PDF dropdown menu in the Print dialog.When you’re finished, click Buy Card at the upper right of the Photos window. If this is the first time you’ve ordered a print product using Photos, you’ll need to enter your Apple ID. On the next screen, pick an address or click Add Shipping Address to enter a new one. You can choose multiple addresses and specify a card quantity for each one. The total cost of your order appears at lower right once Photos knows at least one shipping Zip code. Click Place Order and try to exercise patience as you wait for your cards to arrive.
As you’ll discover, the cards you make in Photos are incredibly impressive and—unless you opted for letterpress—affordable. Once you start sending them to friends and family, your status level will soar. After all, you’re now one of the few humans left who cares enough to design your own cards and put them in the physical mail.
More holiday photo-related gifts ideas:
Until next time, may the creative force be with you all!
Design personal greeting cards in minutes.
Create personalized cards in minutes with Adobe Spark. A simple design process allows you to create a card with endless customization options. Make a card fit for any occasion, including birthdays, weddings, graduations, holidays, condolences, or even just to say hello. Whether you’re new to design or you’re an industry professional, all you need is Adobe Spark to inspire your creativity and make the perfect card.
How to make a greeting card.
Best Greeting Card Software For Mac Catalina
Create a customized card with real meaning.
The potential design combinations are infinite when you make your card with Adobe Spark. Experiment with different color combinations, images, text, sizes, and themes. Best of all, Adobe Spark is free to use and easy to master, so you can always get the perfect greeting card made every time, quick, and stress-free.
Let Adobe Spark be your greeting card design expert.
Hone your creativity with the power of Adobe Spark. Explore professionally designed templates to get your wheels spinning or create your card from scratch. Establish a theme for your designs using photos, icons, logos, personalized fonts, and other customizable elements to make them feel entirely authentic. Duplicate designs and re-size them to create consistency across multiple types of assets. With Adobe Spark , it’s free and easy to make, save, and share your designs within minutes.