On the Kindle App for Android. Open the Kindle App on your Android phone, tap the “More” button, and then tap the “Settings” option. Scroll down the Settings page to the “Books” section, and then turn off the Popular Highlights” option. Popular Highlights sound like a good idea but, in reality, you’re usually better off creating. The Amazon Kindle app for iOS devices. Today's update adds continuous scrolling, a feature that lets you scroll through books like you would an iPad. IPod, iPad, and Mac platforms.
Where can I read SA eBooks?
1. On your smartphone or tablet: Most smartphones and tablets have apps already installed to read eBooks. Apple device users already have the iBooks app pre-installed on their devices, and Google Play Books can be installed on any device, and is the easiest eReader option for Android users. These are the easiest apps to use with your device, and allow one-click downloads into the apps when you are signed in to ScientificAmerican.com. Instructions for iBooks and Google Play Books are found here.
2. On your eReader device: Scientific American eBooks can be read on any eReader device, including Kindle, iPad, Nook, and others. If you are using a dedicated eReader, we provide more detailed instructions for these eReaders in other sections of our FAQ. Click your device for further instructions:
Kindle
Kindle Fire (PC users)
Kindle Fire (Mac users)
Nook
3. On your laptop or desktop: iBooks and Google Play Books can also be used on computers, as well as many eReader apps such as Kindle and Nook.
How do I read eBooks on my smartphone or tablet?
iPhone or iPad
Your iPhone and/or iPad come with the iBooks app already installed. This is the easiest eReader to use for Apple devices. To download the book directly into your iBooks, sign in to ScientificAmerican.com, navigate to your eBook purchase, and select the Download EPUB/Other option. Your download may begin without notification, so please check the app for your book a few minutes after you click the download button.
Android phones and tablets
Older versions of Android devices already have Google Play Books pre-installed. Newer devices need to have this app installed from Google Play. Once you have the app, sign in to ScientificAmerican.com, navigate to your eBook purchase, and click the Download EPUB/Other option. This will download the book directly to your Google Play Books app. Your download may begin without notification, so please check the app for your book a few minutes after you click the download button.
How do I read eBooks on my Kindle?
To add the eBook to your Kindle device:

1. Select the Download Mobi/Kindle option
2. Select Save as and select a location to save your eBook File (.MOBI file) to a folder on your computer.
3. Connect your Kindle to your computer via USB cable.
4. You will be able to see your Kindle device as a disk drive. Note: If your Kindle doesn't show up as a disk drive, you may not have the correct driver installed. For assistance, please consult Kindle Support.
PC: Located in My Computer.
Mac: Located in Finder. On a Mac, it will also appear as an icon on the desktop.
5. Click on the Kindle disk and navigate to Documents folder on your Kindle device.
6. Drag your eBook file (.MOBI) from where you saved it on your computer and drop it in the Documents folder on your Kindle eBook reader.
7. Safely eject the device.
How do I read eBooks on my Kindle Fire? (Mac users)
Mac users will first need to install the free Android File Transfer app to complete USB transfers. You can get the app here. Follow the onscreen instructions to download and install the app. Once installed, to add the eBook to your Kindle Fire:
1. Select the Download Mobi/Kindle option.
2. Select Save as and select a location to save your eBook file (.MOBI) to a folder on your computer.
3. Connect your Kindle Fire to your computer via a USB cable.
4. Use Finder to navigate to the Applications folder and double click on the File Transfer App. Your Mac opens the Kindle's file system, as shown here:
5. Find the eBook (.MOBI) file you saved in step 3, then drag and drop it into the device's Books folder.
6. Wait for the file to transfer and safely eject the device from your computer.
7. The eBook should appear on the device's carousel screen. If not, the eBook will be found in the Docs application.
How do I read eBooks on my Kindle Fire? (PC users)
1. Select the Download Mobi/Kindle option.
2. Select Save as and select a location to save your eBook file (.MOBI) to a folder on your computer.
3. Connect your Kindle Fire to your computer using a USB cable.
4. Wait for your computer to recognize the device, then click the Start Globe and and select Computer to open Windows Explorer. Note: in some cases, it may be necessary to unlock the Kindle Fire before your computer recognizes the device.
5. Under Portable Devices, double-click Kindle > Internal storage.
6. Double-click Books and move the window aside.
7. Find your eBook (.MOBI) file you saved in step 2, then drag and drop it into the device's Books folder you opened in step 6.
8. Wait for the file to transfer and safely eject the device from your computer.
9. The eBook should appear on the device's carousel screen. If not, the eBook will be found in the Docs application.
How do I read eBooks on my Nook?
Kindle Mac App Scrolling Words
1. Select the Download Epub/Other option.
2. Select Save as and select a location to save your eBook file (called .EPUB) to a folder on your computer.
3. Connect your Nook to your computer via USB cable.
4. You will be able to see your Nook device as a disk drive.
PC: located in My Computer
Mac: located in Finder. On a Mac, it will also appear as an icon on the desktop.
5. Click on the Nook disc and navigate to the My Nook > My files > Books folder on your Nook device
6. Drag your eBook file (.EPUB) from where you saved it on your computer and drop in the Books folder on your Nook eBook reader.
7. Safely eject the device
How do I get help with my device?
Please note that if you are having trouble with your device, the best and quickest course is to check the manufacturer's support pages on the web. (We are not experts in the operation of Kindles, iPads, etc.) Below are links to the most popular device manufacturer pages for your convenience:
Kindle Support
For assistance with your Kindle or Kindle fire, click here.
Nook Support
For assistance with your Nook, please click here.
iPad/iBooks Support
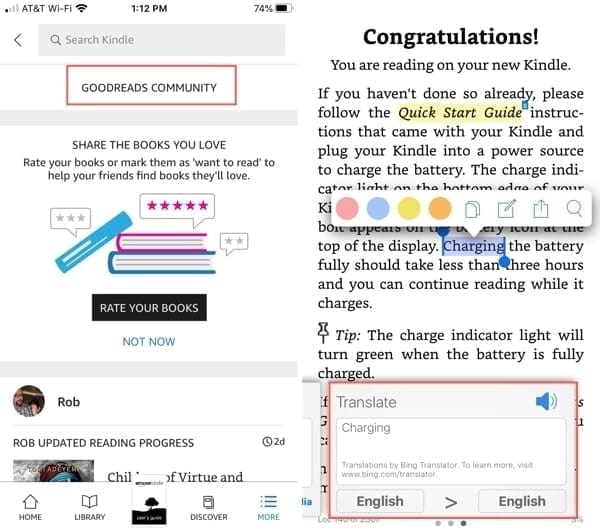
Note: to transfer an ebook from your laptop to your iPad, you must have iCloud sync enabled. Once iCloud sync is enabled, connect with a USB cable and the device will sync automatically.
For assistance with your iPad, click here.

For assistance with the iBooks app, click here.
Kobo Support
For assistance with your Kobo reader, click here.
What kinds of files are eBooks?
1. There are two file types: the .MOBI for Kindle, and .EPUB for other devices and apps.

Kindle Mac App Scrolling Sound
2. You have access to download both types of files.
3. You can download the files for your eBook more than once. For example, if you need to download separately for your eBook reader and your smartphone, you can!
Support Science Journalism
Kindle Mac App Scrolling Sounds
Discover world-changing science. Explore our digital archive back to 1845, including articles by more than 150 Nobel Prize winners.